راه اندازی محیط برنامه نویسی Visual Studio
تاکنون قطعه کدهای برنامهنویسی خود را در محیطی آنلاین نوشتیم که با توجه به شروع آشنایی با C# و نیازهای اولیهای که داشتیم، کافی بود. اما باید از یک محیط برنامهنویسی استفاده کنیم که امکانات بیشتری را در اختیارمان میگذارد. مهمترین، معروفترین، و کاربردیترین محیطی که برای برنامهنویسی با C# وجود دارد ویژوال استودیو (Visual Studio) است که مایکروسافت آن را توسعه داده و امکانات بسیاری را فراهم کرده است که هم برای پروژههای کوچک و متوسط مناسب است و هم برای پروژههای بزرگ.
در این محیط برنامهنویسی بخشهای مختلف کد مانند کلمات کلیدی، متنها، و بقیۀ بخشها هر کدام به رنگهای مختلفی نمایش داده میشوند تا درک و بررسی کد راحتتر باشد. ضمناً با استفاده از تورفتگی در کدها باعث خوانایی بیشتر کد میشود. امکان ساخت پروژههای مختلف، مشارکت در توسعۀ پروژه با همکاران، ابزارها و روشهای مختلف برای پیدا کردن و رفع خطا، ابزارهایی در جهت نوشتن سادهتر و سریعتر کد، ابزارهایی در جهت تغییر سریعتر کد، و بسیاری امکانات دیگر بخشی از ویژگیهای این محیط برنامهنویسی است.
در صورتیکه امکان نصب این محیط برای شما مقدور نیست، میتوانید به همان روش قبلی ادامه دهید، اما با محدودیتهای زیادی در ادامۀ مسیر مواجه میشوید
دانلود و نصب
مایکروسافت دو محیط توسعۀ یکپارچه (IDE =Integrated Development Environment) دارد:
Visual Studio Code: این محیط کاملاً رایگان است و حجم کمی دارد. البته تمام ویژگیهای محیط اصلی را ندارد. در واقع این محیط یک ویرایشگر کد است که برخی از ویژگی های یک IDE را دارد.
Visual Studio 2022: کاملترین محیط برنامهنویسی برای C# است. البته رایگان نیست. برای دانلود این محیط از لینک زیر استفاده کنید:
https://visualstudio.microsoft.com/downloads
سپس در بخش مشخصشده در تصویر زیر روی دکمه کلیک کنید تا دانلود فایل شروع شود. در این مرحله یک فایل کمحجم دانلود میشود. در ادامه، قسمتهای مورد نیازمان را انتخاب میکنیم و دانلود نهایی را انجام میدهیم.
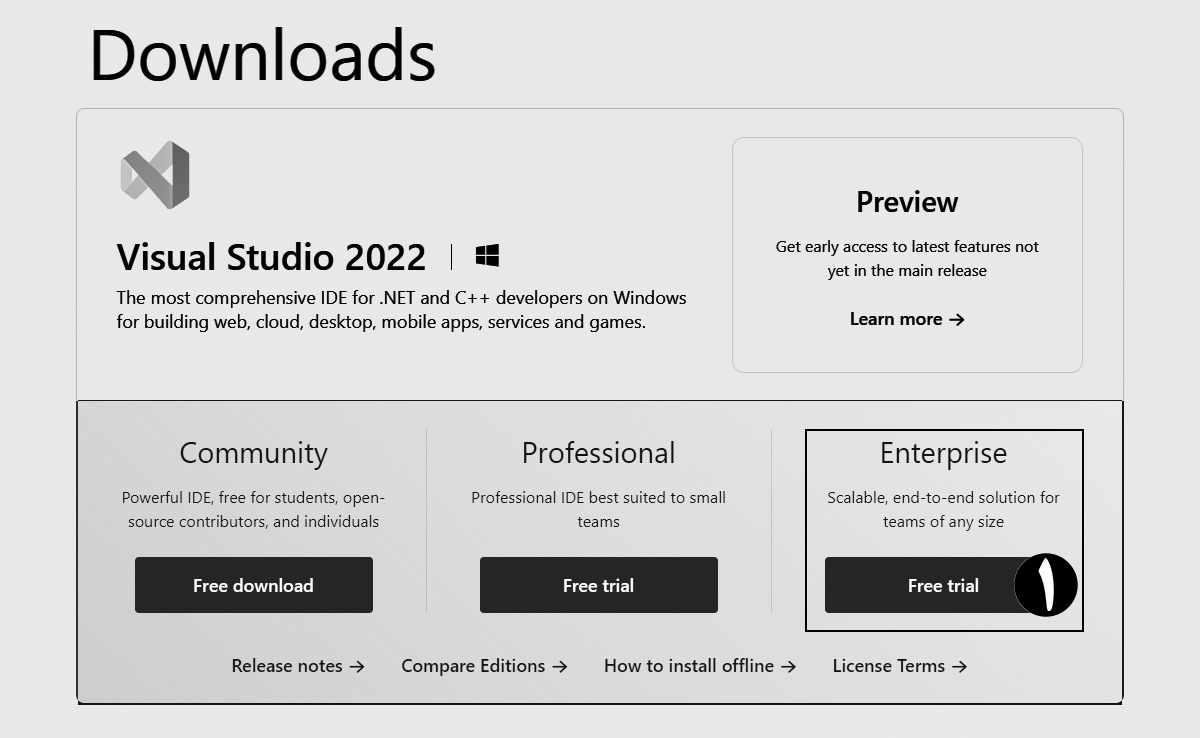
پس از دانلود، مانند تصویر زیر، فقط بخش 1 را انتخاب کنید، در صورتی که بخشهای دیگر را هم انتخاب کنید، حجم دانلود خیلی بیشتر میشود. حجم دانلود در بخش 2 نمایش داده شده است. بخش 3 را مانند تصویر انتخاب کنید و روی دکمۀ بخش 4 کلیک کنید تا دانلود شروع شود. این فایل حجیم و زمانبر است.
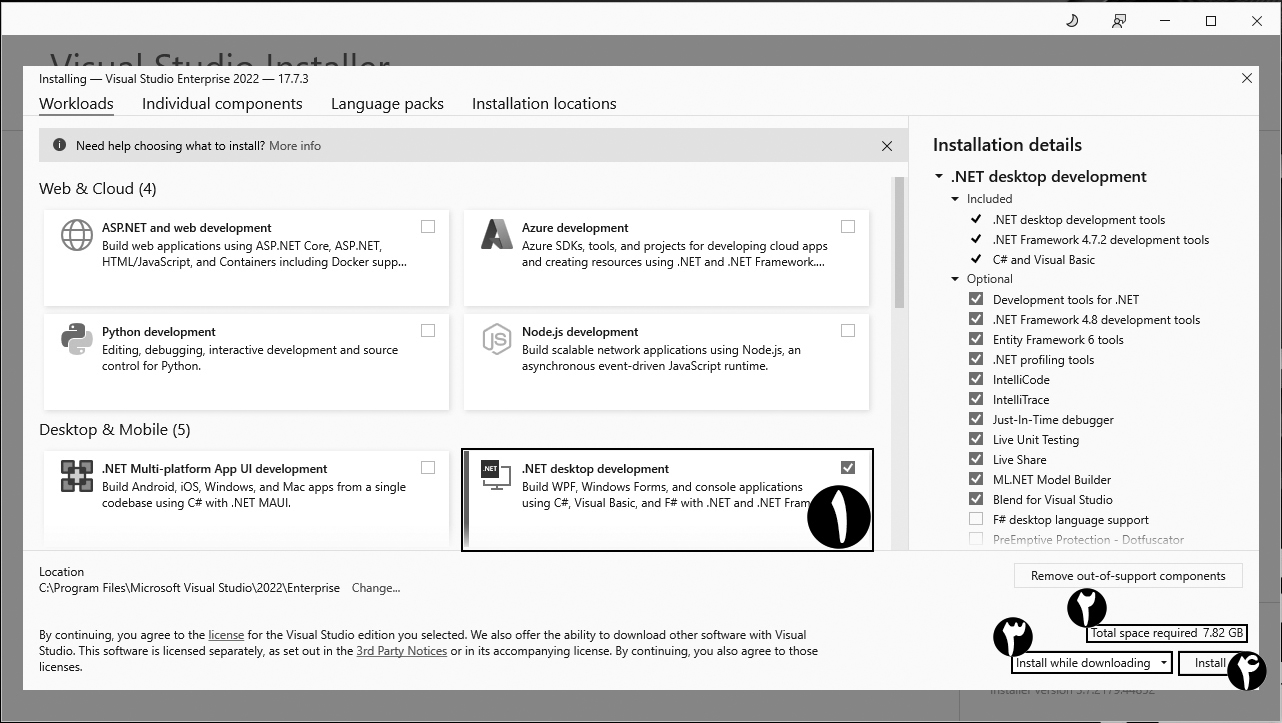
در صورتیکه فرم زیر نمایش داده شد، روی لینک مشخصشده کلیک کنید.
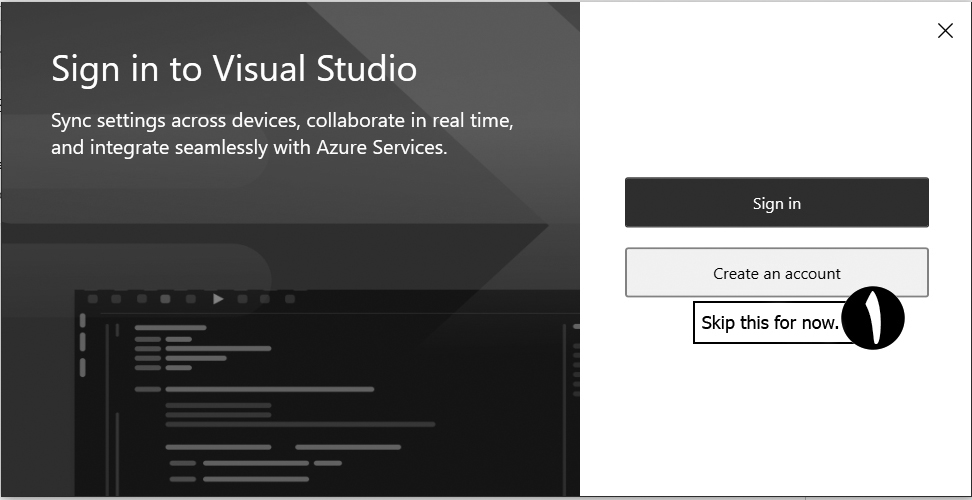
بخش 1 حتماً مانند تصویر زیر باشد. در بخش 2 تم را انتخاب کنید که کاملاً سلیقهای است، سپس دکمۀ Start Visual Studio در پایین همین بخش را کلیک کنید.

همانطورکه گفتیم، Visual Studio 2022 رایگان نیست. در سایت کتاب روش فعالسازی قرار داده شده است.
ساخت پروژه
ابتدا در تصویر زیر روی بخش مشخصشده کلیک کنید تا اولین پروژۀ خودمان را بسازیم.
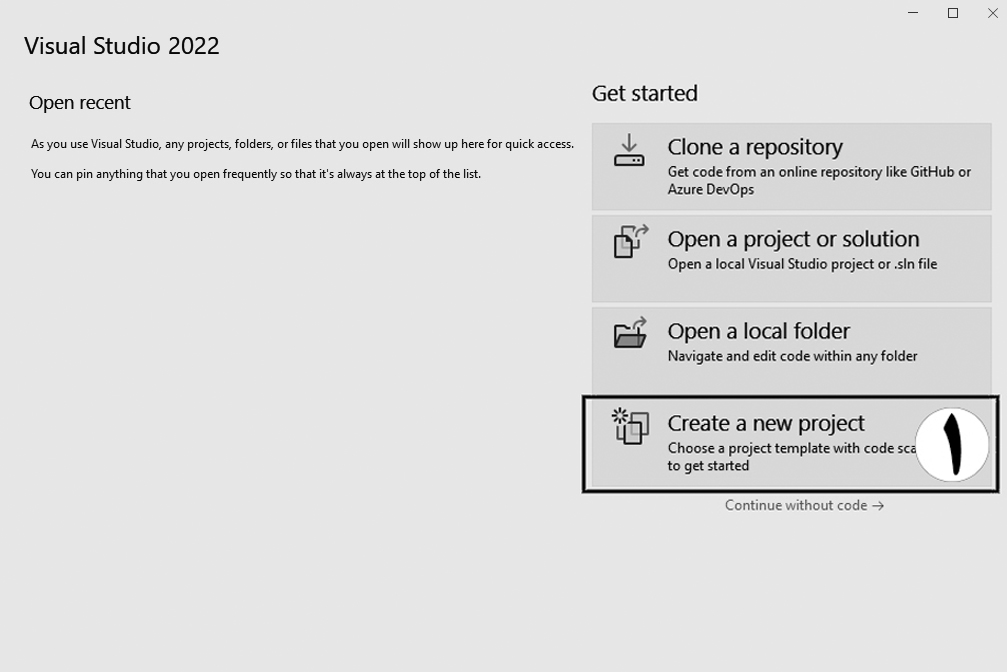
همانطور که گفتیم، با استفاده از زبان C# میتوانیم پروژههای مختلفی را بسازیم، مثل کنسول، وب، بازی، اندروید، و غیره. در این قسمت بهصورت دقیق باید مشخص کنیم که در حال ساخت چه نوع پروژهای هستیم و بخشهای 1 و 2 و 3 را دقیقاً مانند تصویر زیر مشخص کنیم. در این حالت 2 نوع پروژه نمایش داده میشود. دقت کنید پروژهای که مطابق تصویر 4 است انتخاب کنید و روی دکمهای که در بخش 5 وجود دارد کلیک کنید تا به مرحلۀ بعد برویم.
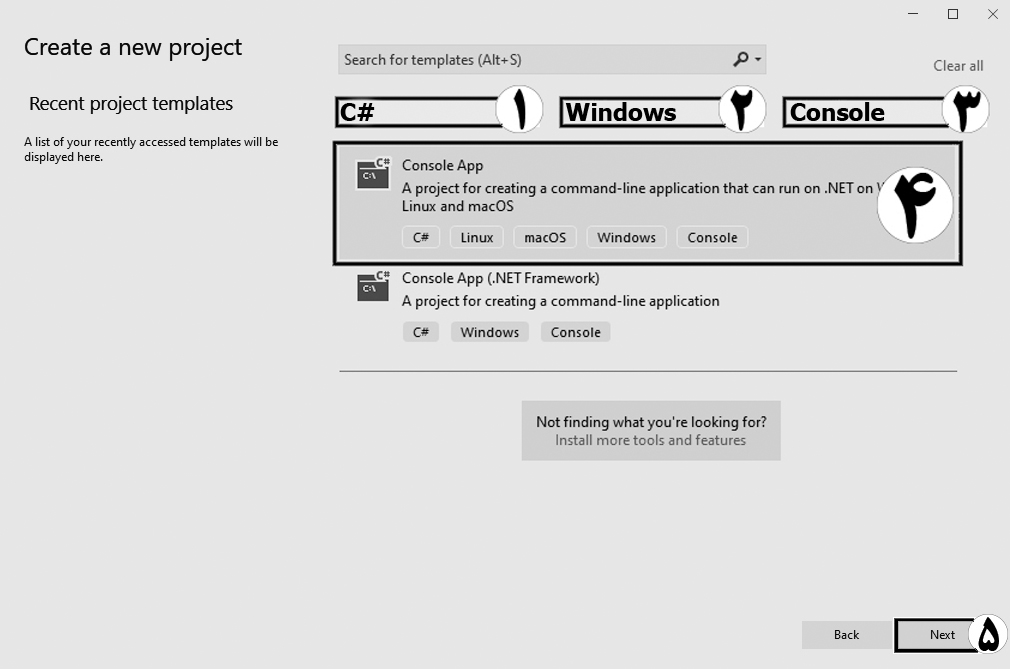
در بخش 1 یک نام برای پروژه مشخص کنید. در بخش 2 آدرس فولدری که این پروژه باید در آن ذخیره شود، مشخص کنید که مسیر پیشفرض مناسب است و بخش 3 تیک خورده باشد ( البته برای پروژه های بزرگ این بخش را تیک نزنید). در انتها روی دکمۀ بخش 4 کلیک کنید تا به مرحلۀ بعد برویم.
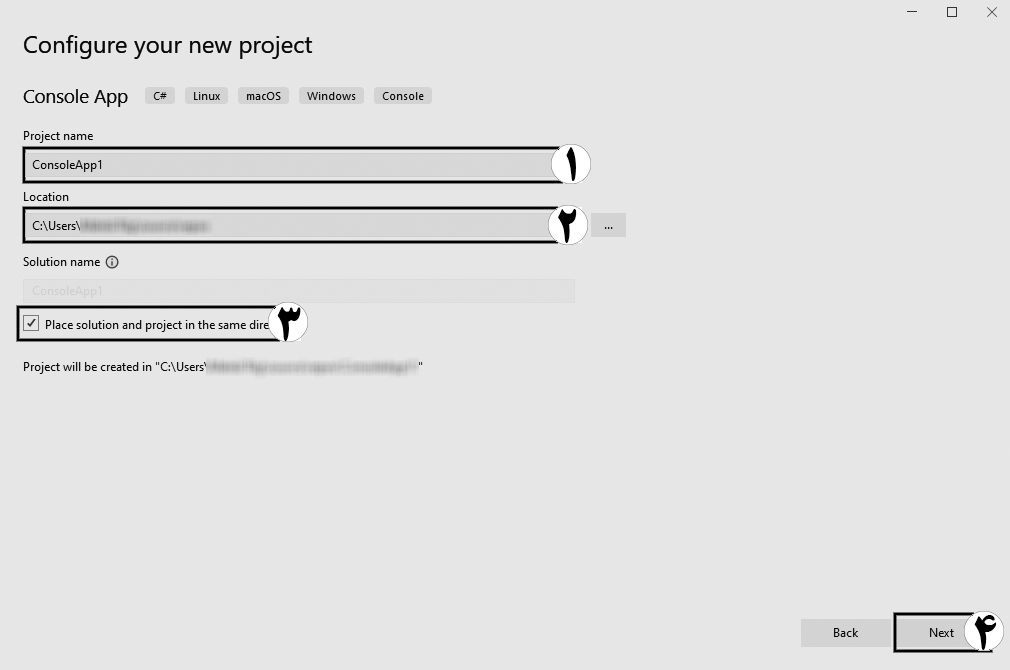
در این مرحله، بخش 1 حتماً مانند تصویر باشد و بخش 2 هم تیک خورده باشد. در انتها روی دکمۀ بخش 3 کلیک کنید تا به مرحلۀ بعد برویم.
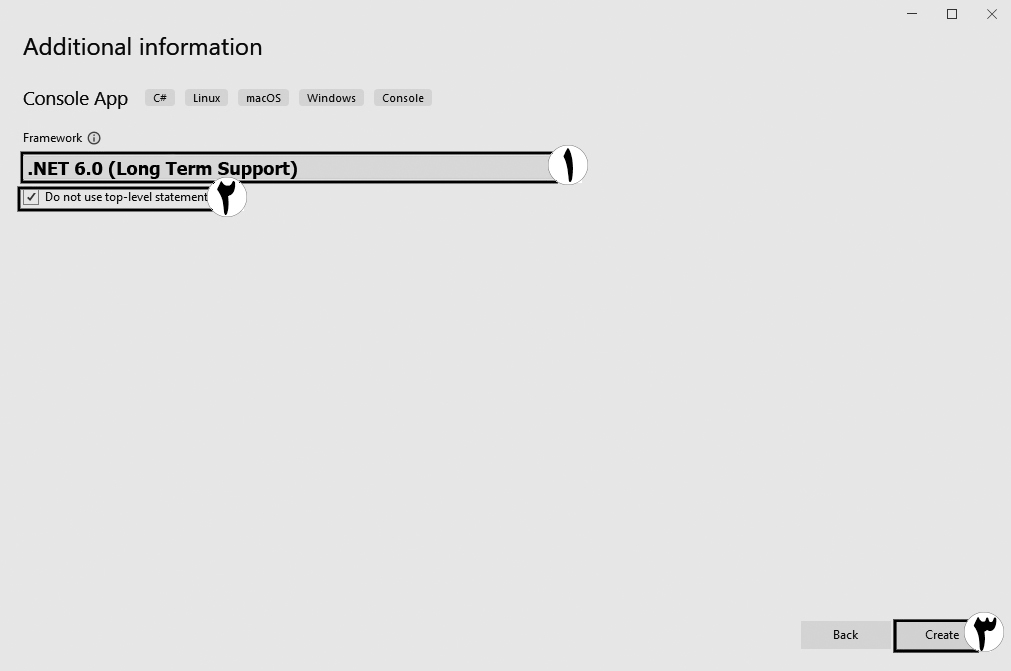
پروژه آماده شد و برای اجرای آن کافی است روی مثلث سبزرنگ، که نمایش داده شده است، کلیک کنید تا تغییراتی که در کد میدهیم نمایش داده شوند.
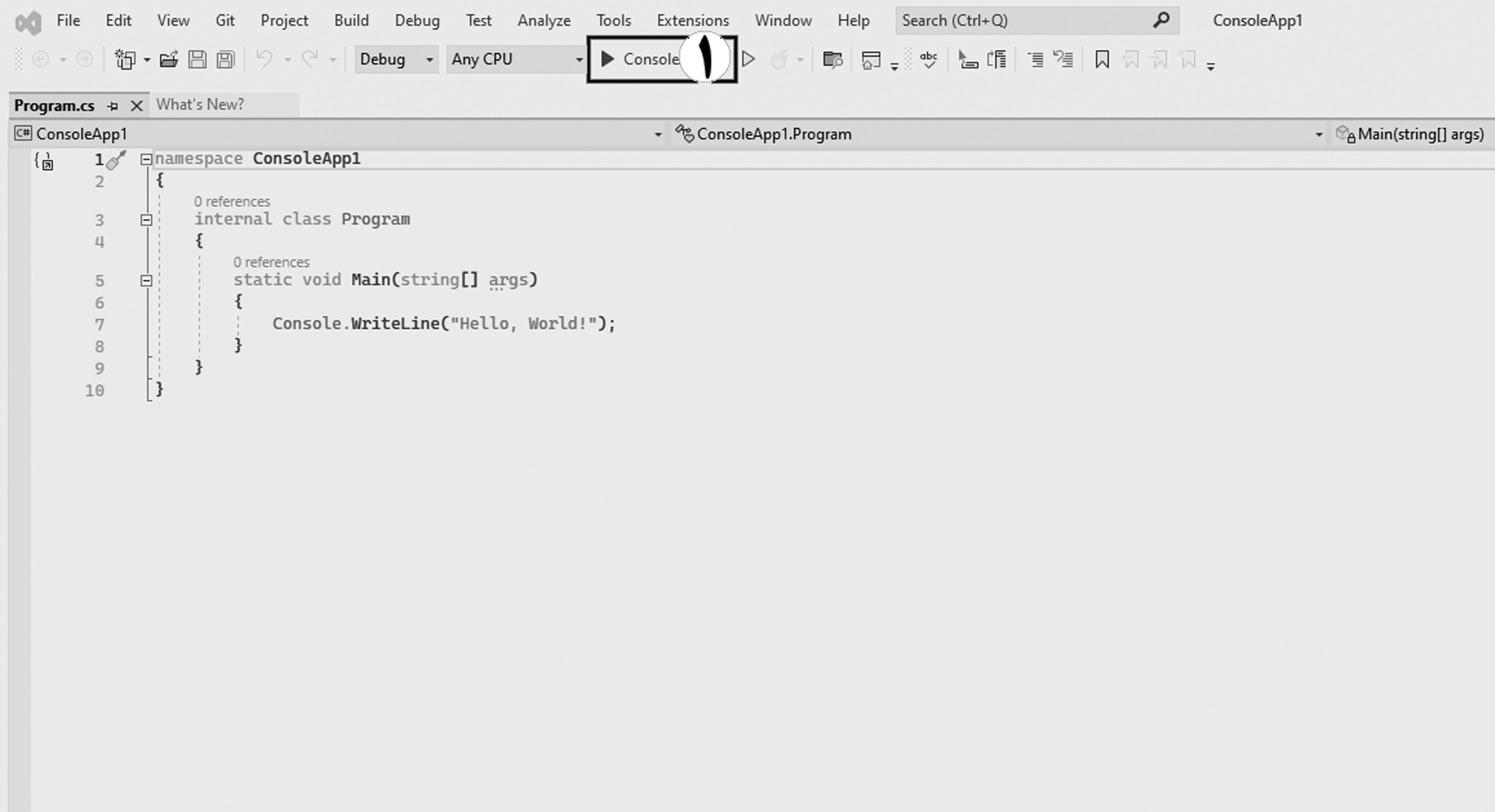
دقت کنید در پروژهای که ساخته شده است، تابع main()شامل پارامتر ورودی است. وجود یا عدم وجود این پارامتر در حال حاضر برای ما اهمیتی ندارد و میتوانید آن را نادیده بگیرید.
ساختار پروژه
در ویژوال استودیو، هنگامیکه پروژهای جدید میسازیم، همیشه داخل solution ساخته میشود. solution مجموعهای از چند پروژۀ مرتبط به هم است و هر پروژه شامل فایلهای کد، منابع استفادهشده (مثل تصاویر، صدا، و فیلم)، وابستگی با پروژههای دیگر، و موارد دیگری است که برای پروژۀ کامل نیاز داریم. برای ساخت برنامههای بزرگ معمولاً به چندین پروژۀ مرتبط به هم نیاز است که برای سازماندهی و مدیریت بهتر این پروژهها، آنها را به یک solution اضافه میکنیم تا مدیریت سادهتری داشته باشیم. درواقع، همۀ پروژهها داخل یک solution هستند، جدای از اینکه فقط به یک پروژه نیاز داشته باشیم یا باید چندین پروژه در solution تعریف کنیم. همانطور که در تصویر زیر میتوانید ببینید، پروژۀ ما هم در یک solution ساخته شده است.
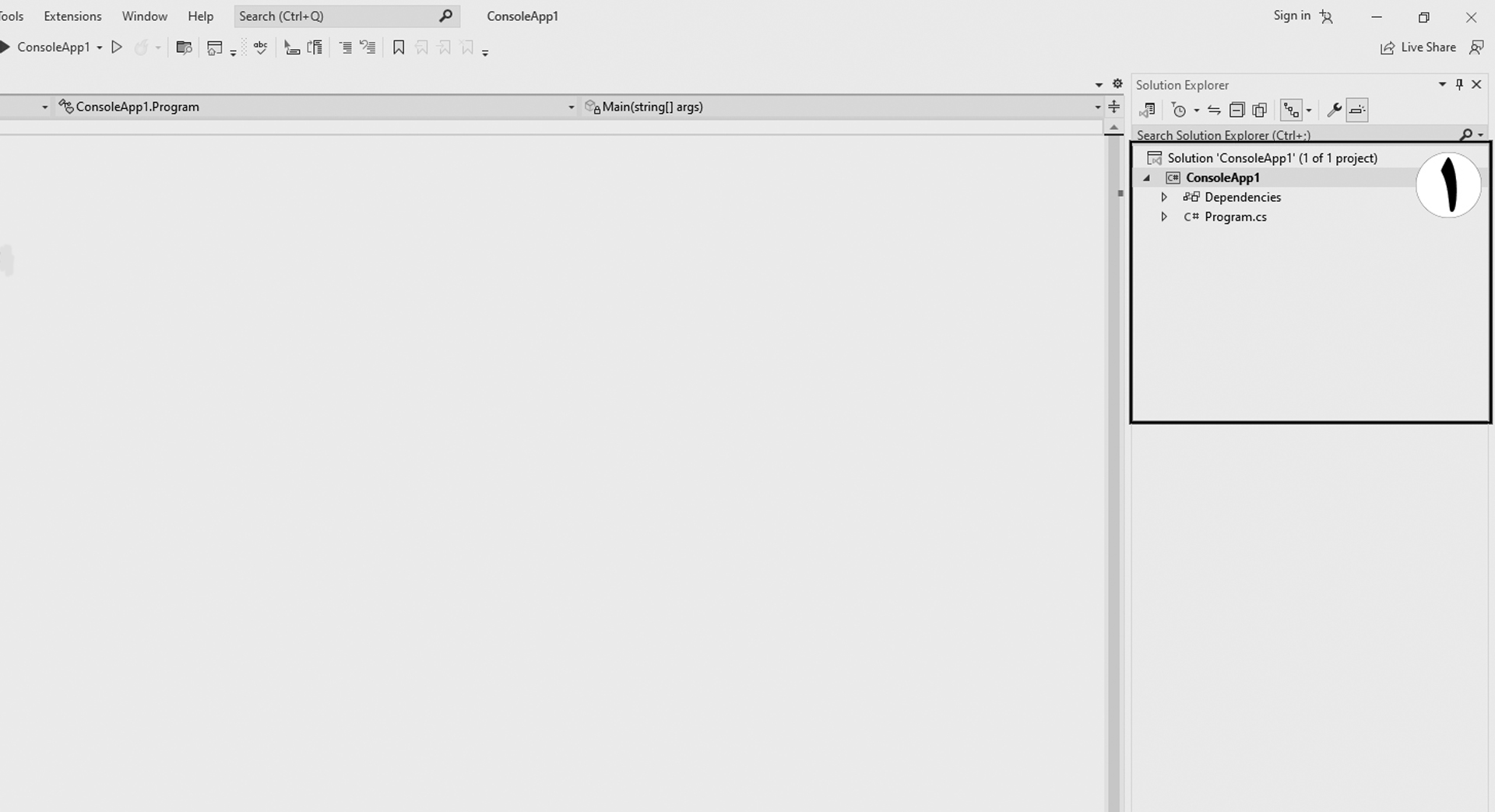
افزودن فایل جدید به پروژه
با توجه به اینکه در ادامۀ مسیر در برخی مواقع نیاز داریم فایلهای بیشتری را به پروژه اضافه کنیم، در ادامه روش افزودن فایل جدید به پروژه را میبینیم.
ابتدا روی نام پروژه، که در بخش 1 نمایش داده میشود، کلیک راست کنید (دقت کنید که باید روی پروژه کلیک راست کنید نه روی Solution)، سپس روی گزینۀ Add کلیک کنید (بخش 2) و درنهایت New Item را کلیک کنید (بخش 3).
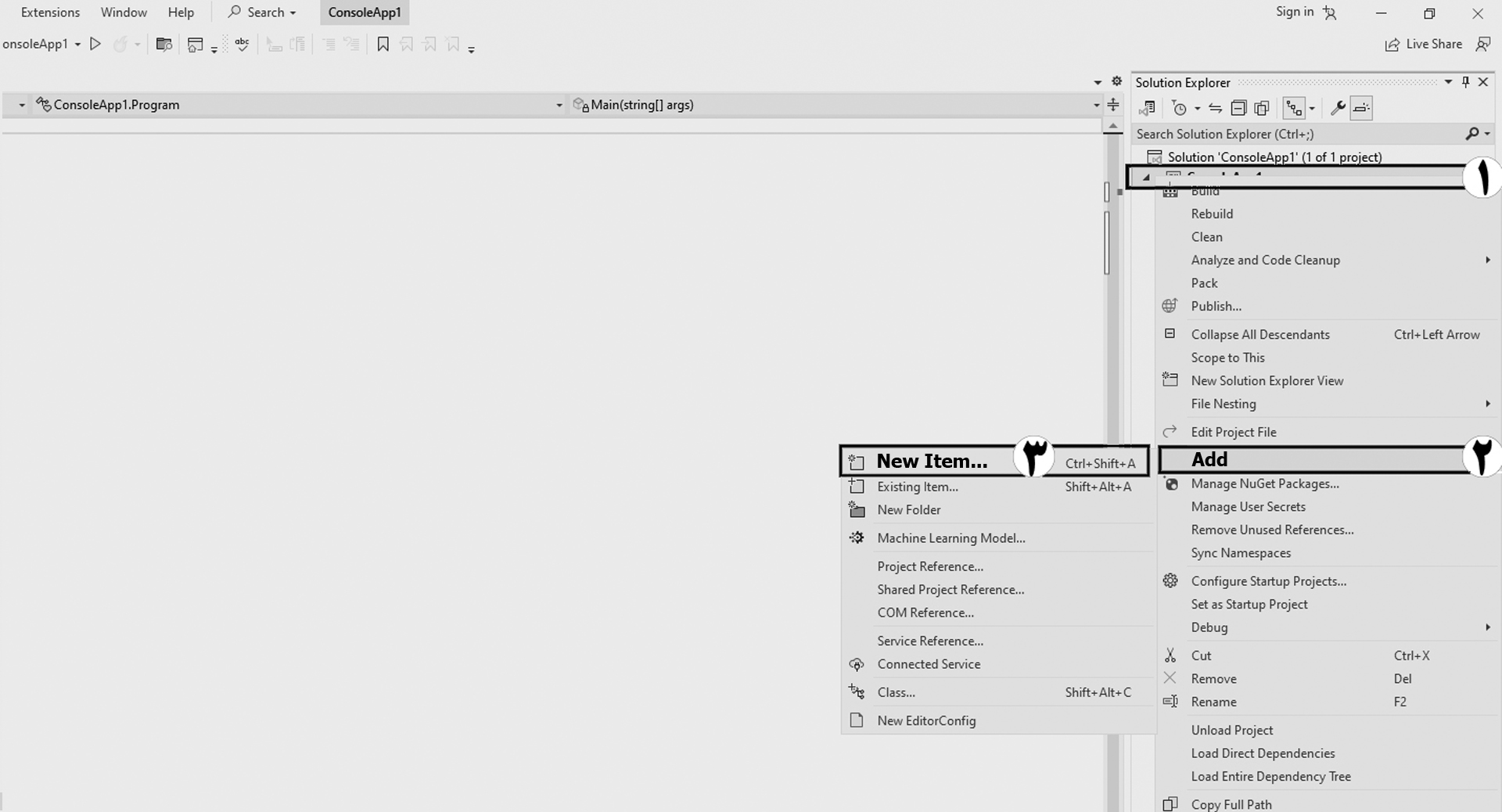
در صورتی که پنجرۀ زیر نمایش داده شد، روی دکمۀ 1 کلیک کنید.
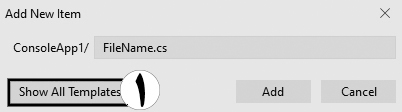
دکمۀ 1 انواع فایلهایی را که میتوانید به پروژه اضافه کنید نشان میدهد. مانند شکل زیر:
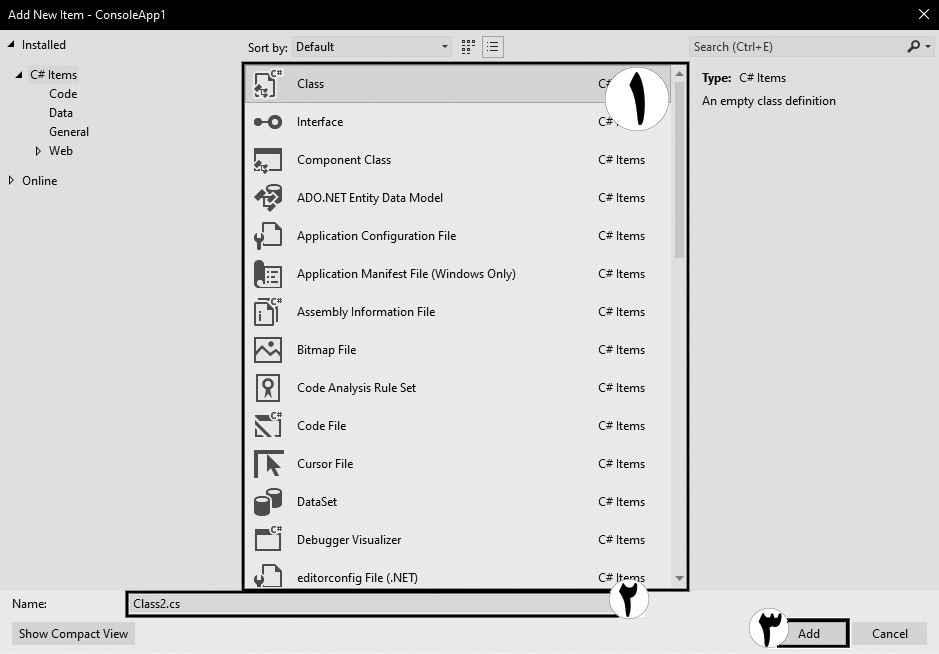
در پنجرۀ نمایش دادهشده نوع فایلی که میخواهیم به پروژه اضافه کنیم مشخص میکنیم (بخش 1). سپس در بخش 2 یک نام برای این آیتم جدید تعیین میکنیم و با کلیک روی دکمهای که در بخش 3 است، فایل را به پروژه اضافه میکنیم.
همانطور که میبینید، فایل جدید به پروژه اضافه شد.

باز کردن پروژه ساخته شده
برای باز کردن مجدد پروژهای که قبلاً ساخته شده است، بعد از اجرا کردن ویژوال استودیو، لیست پروژههای اخیر در بخش 1 نمایش داده میشود که میتوانید با کلیک روی آن پروژه را باز کنید و در صورتی که در این لیست نبود میتوانید با کلیک کردن روی بخش 2 این کار را انجام دهید. دقت داشته باشید در این حالت باید روی فایلی که پسوند .sln دارد کلیک کنید.
